Objectives:
- Familiarize students with the the purpose and function of a CMM machine
- Develop an understanding of how CMMs define point geometry
- Reinforce spatial visualization skills
- Introduce students to the Dimensional Measuring Interface Specification (DMIS) language
- Introduce students to PC-DMIS software
Procedure:
- Power up PC
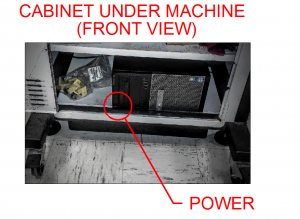
- Power up CMM
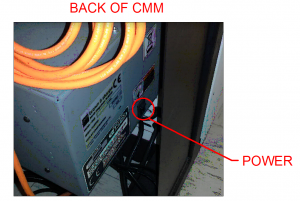
- Make sure the E-stop is out by twisting it gently.

- Start the servos by pressing the “Enable Servos” button.
- Hold it down until you hear the a “click.”
- Be sure your tool stack looks like the photo below and the probe points straight down.

If it does not, SEE YOUR INSTRUCTOR. - Start PC-DMIS.
- You will need to click “yes” at the dialog box that appears.
- Start a new program.
- Be aware that PC-DMIS defaults to opening an existing file. Cancel this dialog box.
- Select INCH units.
- Select “Lab1 Probe”
- Click OK to home the machine
- Jog the machine by holding either “T” button on the pendant while jogging the joystick.
- USE “TURTLE MODE” when within 3″ of the part.
- Ensure that the part is set up as shown here:

- Enable the “Measured Features” toolbar.
- Select “Guess Mode.”
- Probe a single point on one of the flat ends of the cylinder.
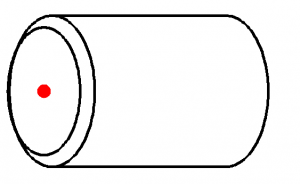
- Press “ENTER” on the teach pendant.
- You should hear a chime.
- A point entity should appear in the DMIS program.
- Move the probe to the other end and probe another point there.
- Now probe a series of 5 points on one end as shown:
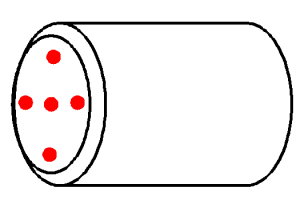
- If guess mode creates an entity other than a plane, delete all the points (and the entity) and re-probe.
- Modify the view to show that the two points lie on the two planes.
- Insert a distance dimension to find the distance between the two planes.
- The distance should be 3D
- The nominal value is .75
- The + tolerance is 0.001 and the minus is 0.001
- Save your file in the directory defined by your instructor.
Recommended Reading:
